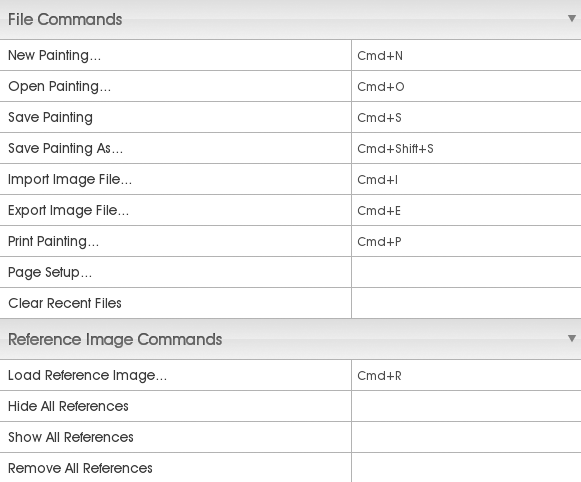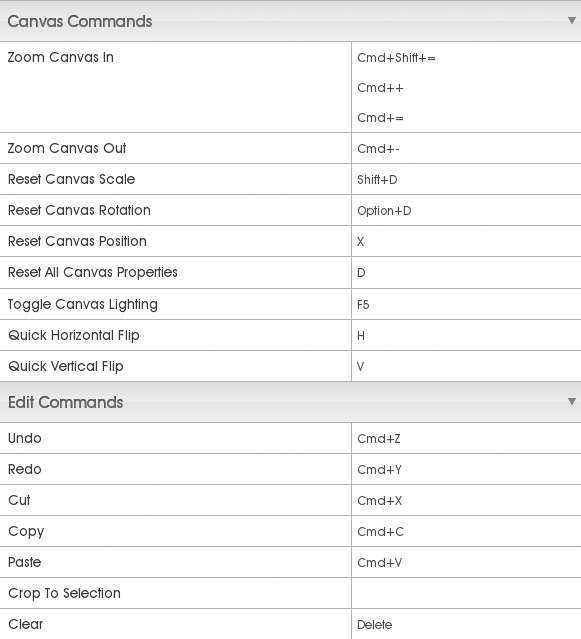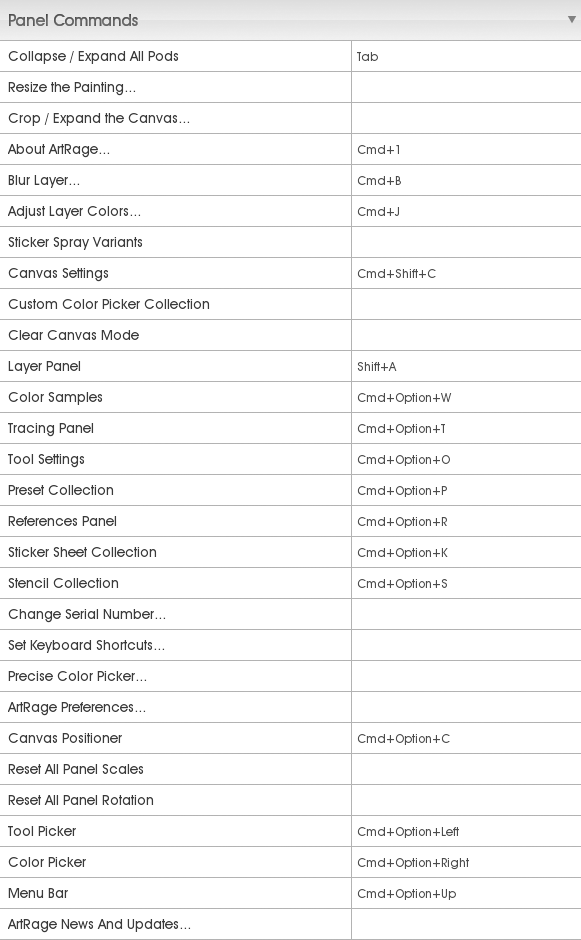No Modifiers
a : SelectAllMarkingMenu
b : ModifyUpperRadiusPress
c : SnapToCurve
d : EnterEditMode
e : RotateToolWithSnapMarkingMenu
f : FrameSelected
g : RepeatLast
h : UIModeMarkingMenu
i : InsertKeyToolActivate
j : MoveRotateScaleToolToggleSnapMode
k : TimeDraggerToolActivate
l : LockCurveLength
m : ModifyDisplacementPress
n : ModifyPaintValuePress
o : PolyBrushMarkingMenu
p : Parent
q : SelectToolOptionsMarkingMenu
r : ScaleToolWithSnapMarkingMenu
s : SetKey
t : ShowManipulators
u : PaintOperationMarkingMenuPress
v : SnapToPoint
w : TranslateToolWithSnapMarkingMenu
x : SnapToGrid
y : NonSacredTool
z : Undo
A : FrameAllInAllViews
B : ModifyLowerRadiusPress
C : SnapToCurve
D : DuplicateWithTransform
E : SetKeyRotate
F : FrameSelectedInAllViews
G : RepeatLastActionAtMousePosition
H : ShowSelectedObjects
I : SelectIsolate
J : MoveRotateScaleToolToggleSnapRelativeMode
M : TogglePanelMenubar
P : Unparent
Q : SelectComponentToolMarkingMenu
R : SetKeyScale
S : KeyframeTangentMarkingMenu
T : AssignNewMaterial
U : ModifyUVVectorPress
V : SnapToPoint
W : SetKeyTranslate
X : SnapToGrid
Z : Redo
0 : DefaultQualityDisplay
1 : LowQualityDisplay
2 : MediumQualityDisplay
3 : HighQualityDisplay
4 : DisplayWireframe
5 : DisplayShaded
6 : DisplayShadedAndTextured
7 : DisplayLight
8 : PaintEffectsPanel
F1 : Help
F2 : ShowAnimationUI
F3 : ShowPolygonsUI
F4 : ShowModelingUI
F5 : ShowDynamicsUI
F6 : ShowRenderingUI
F8 : SelectToggleMode
F9 : SelectVertexMask
F10 : SelectEdgeMask
F11 : SelectFacetMask
F12 : SelectUVMask
` : STRSTweakModeOn
- : DecreaseManipulatorSize
= : IncreaseManipulatorSize
[ : GoToPreviousView
] : GoToNextView
\ : TogglePanZoomPress
' : SelectCluster_in_Jasper
, : PreviousKey
. : NextKey
/ : PickColorActivate
~ : SmoothingDisplayShowBoth
+ : IncreaseManipulatorSize
{ : PreviousViewArrangement
} : NextViewArrangement
< : ShrinkPolygonSelectionRegion
> : GrowPolygonSelectionRegion
Up : PickWalkUp
Down : PickWalkDown
Left : PickWalkLeft
Right : PickWalkRight
Page_Up : SmoothingLevelIncrease
Page_Down : SmoothingLevelDecrease
Home : EnterEditMode
Return : CompleteCurrentTool
Space : ShowHotbox
Control
control a : ShowAttributeEditorOrChannelBox
control b : TemplateBrushSettings
control c : CopySelected
control d : Duplicate
control f : SetFullBodyIKKeys
control g : Group
control h : HideSelectedObjects
control i : SelectNextIntermediatObject
control n : NewScene
control o : OpenScene
control q : Quit
control r : CreateReference
control s : SaveScene
control t : UniversalManip
control v : PasteSelected
control w : SoftModTool
control x : CutSelected
control z : Undo
control D : DuplicateSpecial
control H : ShowLastHidden
control M : ToggleModelEditorBars
control F9 : ConvertSelectionToVertices
control F10 : ConvertSelectionToEdges
control F11 : ConvertSelectionToFaces
control F12 : ConvertSelectionToUVs
control ` : SmoothingDisplayToggle
control , : PrevSkinPaintMode
control . : NextSkinPaintMode
control ~ : SmoothProxy
control Up : CoarserSubdivLevel
control Down : CreateSubdivRegion
control Left : RenderViewNextImage
control Right : RenderViewPrevImage
control Page_Up : PickWalkIn
control Page_Down : PickWalkOut
control Space : ToggleUIElements
Alt(Option)
option a : ToggleWireframeInArtisan
option b : CycleBackgroundColor
option c : ToggleColorFeedback
option d : SetFullBodyIKKeysAll
option e : ToggleFBIKEffectorsRotatePinState
option f : FloodSurfaces
option g : HypergraphIncreaseDepth
option h : HideUnselectedObjects
option j : ToggleMultiColorFeedback
option m : FullHotboxDisplay
option q : SelectPolygonToolMarkingMenu
option r : ToggleReflection
option s : ToggleFBIKEffectorsPinState
option t : HypergraphDecreaseDepth
option v : PlaybackToggle
option w : ToggleFBIKEffectorsTranslatePinState
option x : SetFullBodyIKKeysBodyPart
option A : DecrementFluidCenter
option D : DeleteHistory
option S : IncrementFluidCenter
option V : GoToMinFrame
option 1 : FBIKReachKeyingOptionFK
option 2 : FBIKReachKeyingOptionSimple
option 3 : FBIKReachKeyingOptionIK
option 4 : SetFullBodyIKKeysSelected
option 5 : ToggleFkSkeletonVisibility
option F9 : SelectVertexFaceMask
option ` : CreateSubdivSurface
option , : PreviousFrame
option . : NextFrame
option ~ : CreateSubdivSurfaceOptions
option Up : PixelMoveUp
option Down : PixelMoveDown
option Left : PixelMoveLeft
option Right : PixelMoveRight
Command
command c : CopySelected
command d : Duplicate
command g : Group
command i : Import
command n : NewScene
command o : OpenScene
command r : CreateReference
command s : SaveScene
command v : PasteSelected
command w : CloseFrontWindow
command x : CutSelected
command y : RepeatLast
command z : Undo
command D : DuplicateSpecial
command S : SaveSceneAs
command Z : Redo
command ? : Help
List All
a : SelectAllMarkingMenu
control a : ShowAttributeEditorOrChannelBox
option a : ToggleWireframeInArtisan
b : ModifyUpperRadiusPress
control b : TemplateBrushSettings
option b : CycleBackgroundColor
c : SnapToCurve
control c : CopySelected
option c : ToggleColorFeedback
control option c : CopyVertexSkinWeights
d : EnterEditMode
control d : Duplicate
option d : SetFullBodyIKKeysAll
e : RotateToolWithSnapMarkingMenu
option e : ToggleFBIKEffectorsRotatePinState
f : FrameSelected
control f : SetFullBodyIKKeys
option f : FloodSurfaces
g : RepeatLast
control g : Group
option g : HypergraphIncreaseDepth
h : UIModeMarkingMenu
control h : HideSelectedObjects
option h : HideUnselectedObjects
i : InsertKeyToolActivate
control i : SelectNextIntermediatObject
j : MoveRotateScaleToolToggleSnapMode
option j : ToggleMultiColorFeedback
k : TimeDraggerToolActivate
l : LockCurveLength
m : ModifyDisplacementPress
option m : FullHotboxDisplay
n : ModifyPaintValuePress
control n : NewScene
o : PolyBrushMarkingMenu
control o : OpenScene
p : Parent
q : SelectToolOptionsMarkingMenu
control q : Quit
option q : SelectPolygonToolMarkingMenu
control option q : InsertIsoparms
r : ScaleToolWithSnapMarkingMenu
control r : CreateReference
option r : ToggleReflection
s : SetKey
control s : SaveScene
option s : ToggleFBIKEffectorsPinState
t : ShowManipulators
control t : UniversalManip
option t : HypergraphDecreaseDepth
u : PaintOperationMarkingMenuPress
v : SnapToPoint
control v : PasteSelected
option v : PlaybackToggle
control option v : PasteVertexSkinWeights
w : TranslateToolWithSnapMarkingMenu
control w : SoftModTool
option w : ToggleFBIKEffectorsTranslatePinState
x : SnapToGrid
control x : CutSelected
option x : SetFullBodyIKKeysBodyPart
y : NonSacredTool
z : Undo
control z : Undo
A : FrameAllInAllViews
option A : DecrementFluidCenter
B : ModifyLowerRadiusPress
C : SnapToCurve
D : DuplicateWithTransform
control D : DuplicateSpecial
option D : DeleteHistory
E : SetKeyRotate
F : FrameSelectedInAllViews
G : RepeatLastActionAtMousePosition
H : ShowSelectedObjects
control H : ShowLastHidden
I : SelectIsolate
J : MoveRotateScaleToolToggleSnapRelativeMode
M : TogglePanelMenubar
control M : ToggleModelEditorBars
P : Unparent
Q : SelectComponentToolMarkingMenu
R : SetKeyScale
S : KeyframeTangentMarkingMenu
option S : IncrementFluidCenter
T : AssignNewMaterial
U : ModifyUVVectorPress
V : SnapToPoint
option V : GoToMinFrame
W : SetKeyTranslate
X : SnapToGrid
Z : Redo
0 : DefaultQualityDisplay
1 : LowQualityDisplay
option 1 : FBIKReachKeyingOptionFK
2 : MediumQualityDisplay
option 2 : FBIKReachKeyingOptionSimple
3 : HighQualityDisplay
option 3 : FBIKReachKeyingOptionIK
4 : DisplayWireframe
option 4 : SetFullBodyIKKeysSelected
5 : DisplayShaded
option 5 : ToggleFkSkeletonVisibility
6 : DisplayShadedAndTextured
7 : DisplayLight
8 : PaintEffectsPanel
F1 : Help
F2 : ShowAnimationUI
F3 : ShowPolygonsUI
F4 : ShowModelingUI
F5 : ShowDynamicsUI
F6 : ShowRenderingUI
F8 : SelectToggleMode
F9 : SelectVertexMask
control F9 : ConvertSelectionToVertices
option F9 : SelectVertexFaceMask
F10 : SelectEdgeMask
control F10 : ConvertSelectionToEdges
F11 : SelectFacetMask
control F11 : ConvertSelectionToFaces
F12 : SelectUVMask
control F12 : ConvertSelectionToUVs
` : STRSTweakModeOn
control ` : SmoothingDisplayToggle
option ` : CreateSubdivSurface
- : DecreaseManipulatorSize
= : IncreaseManipulatorSize
[ : GoToPreviousView
] : GoToNextView
\ : TogglePanZoomPress
' : SelectCluster_in_Jasper
, : PreviousKey
control , : PrevSkinPaintMode
option , : PreviousFrame
. : NextKey
control . : NextSkinPaintMode
option . : NextFrame
/ : PickColorActivate
~ : SmoothingDisplayShowBoth
control ~ : SmoothProxy
option ~ : CreateSubdivSurfaceOptions
+ : IncreaseManipulatorSize
{ : PreviousViewArrangement
} : NextViewArrangement
< : ShrinkPolygonSelectionRegion
> : GrowPolygonSelectionRegion
Up : PickWalkUp
control Up : CoarserSubdivLevel
option Up : PixelMoveUp
Down : PickWalkDown
control Down : CreateSubdivRegion
option Down : PixelMoveDown
Left : PickWalkLeft
control Left : RenderViewNextImage
option Left : PixelMoveLeft
control option Left : PolySpinEdgeBackward
Right : PickWalkRight
control Right : RenderViewPrevImage
option Right : PixelMoveRight
control option Right : PolySpinEdgeForward
Page_Up : SmoothingLevelIncrease
control Page_Up : PickWalkIn
Page_Down : SmoothingLevelDecrease
control Page_Down : PickWalkOut
Home : EnterEditMode
Return : CompleteCurrentTool
Space : ShowHotbox
control Space : ToggleUIElements
키워드 : 전체, Entire List, Shortcut, 핫키