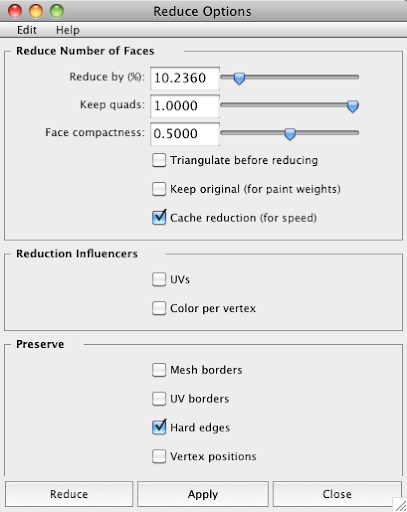1. Sculpt Geometry Tool
sculpt 할 object 를 선택한 후
Mesh > Sculpt Geometry Tool
하면 됨.
2. Paint Selection Tool
Paint Selection Tool 이라는 것은 버텍스 등을 기존의 select 방식으로 하면
복잡한 organic 모델링이 불가능하기 때문에 도입된 툴이다.
이것만 있으면 모델을 구부리거나 비트는 등의 작업을 쉽게 할 수 있다.
예를 들어 elbow 에서 wrist 까지의 lower arm 부위를 비트는 작업은 이 툴을 이용해서 하면 좋다.
즉 extrude 할 때 curve 를 따라서 하는 등의 기계적인 방식을 쓰지 않아도 된다.
Edit > Paint Selection Tool
하면 Paint Selection Tool 모드가 된다.
이 상태에서
q 누르면 그냥 selection mode 가 되고
g 누르면 다시 Paint Selection Tool 모드가 됨.
일단 Paint Select 한 후, q 눌러 selection mode 로 간 후 b 눌러서 fall off 조절할수 있음.
그냥 칠하면 selection 이 더해지고
Ctrl 누르고 칠하면 지워짐
오른쪽 Attribute Editor 위치에
Option 창이 안보이면 왼쪽의 툴 아이콘을 더블클릭하면 됨
3. Soft Selection
Soft Selection 이라는 것은 특정 툴이 아니라 그냥 selection mode 이다.
selection mode 에서 b 누르면 soft selection 이 토글됨.
selection mode 에서 b 누른 채로 mouse drag 하면 fall off radius 가 커졌다 작아졌다 함.