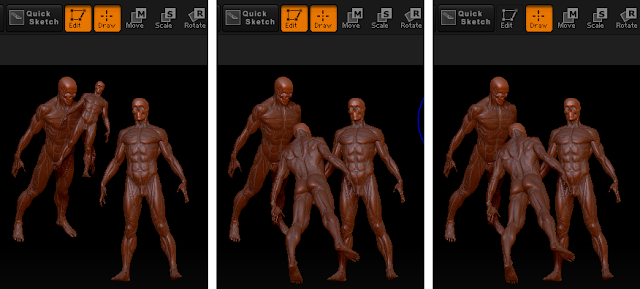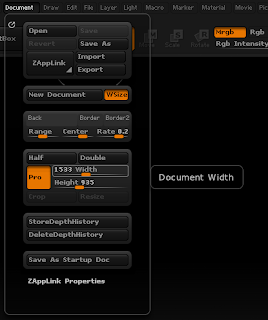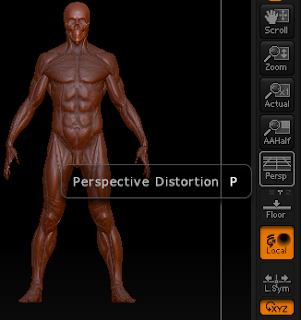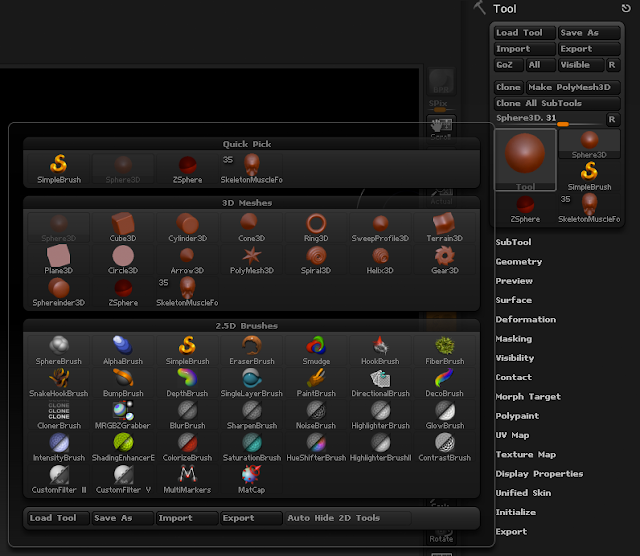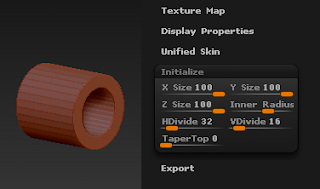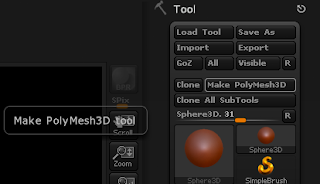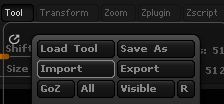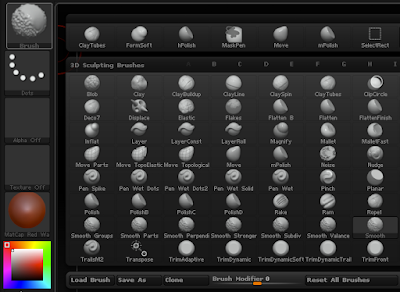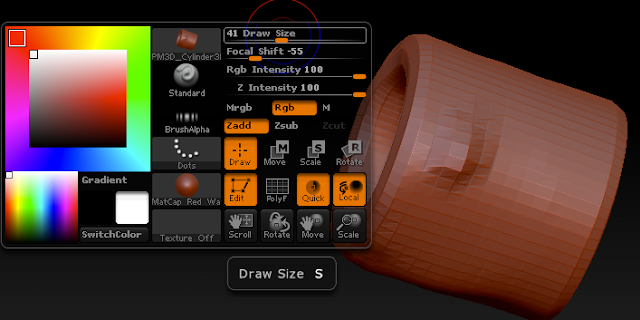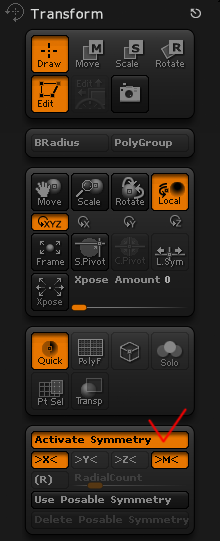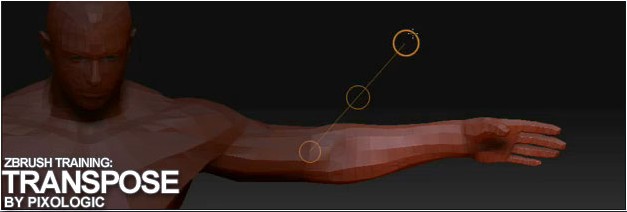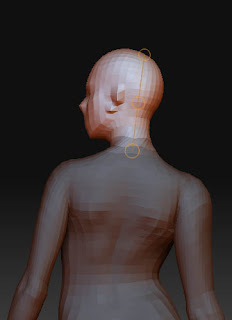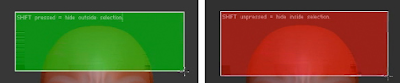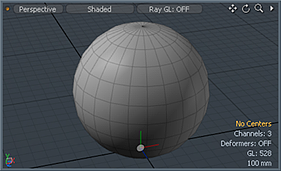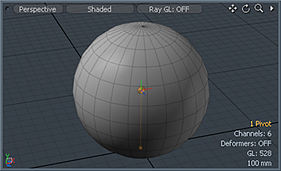ZBrush의 개념 (Pixol과 2.5D Canvas)
ZBrush 는 본래 2D 캔버스 위에 Z값을 갖는 픽셀 (pixol 이라고 함) 로 그리는 툴이다. 말하자면 부조(浮彫, relief)처럼 그리는 것인데 이런 방식을 2.5D 페인팅이라고 한다.

이때 predefined 된 3D 모델을 사용해서 그려줄 수도 있는데 이를 tool 이라고 한다. 즉 tool을 load한 후, 캔버스 상에 돌리거나 스케일하거나 하여 적절히 위치시켜서 drop 시키면 그 형태 그대로 부조가 되는 것이다.
Tool이란 한마디로 브러시와 동일한 개념이다. 예를 들어 낙엽이 깔려 있는 풍경을 부조로 그릴 때 낙엽 형태의 툴을 선택한 후 그것을 회전하고 스케일하고 적절히 위치시켜 drop 하는 식으로 작업하는 것이다. 낙엽을 다른 형태로 edit 하려면 캔버스에 낙엽 툴을 그려준 상태로 edit 모드로 들어가서 sculpt 하면 된다.
Tool을 load하면 모델을 3차원적으로 돌리거나 sculpt 할 수 있는데 이것을 일단 캔버스상에 drop 시키면 더이상 3차원적으로 돌릴 수는 없다 (부조로서 sculpt는 된다). 캔버스상에 drop 시키는 것은 edit 버튼을 끄는 것으로 실행된다.
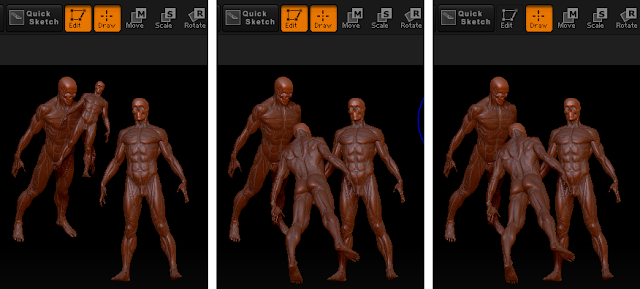 |
| 두개를 drop시키고 새로 tool 하나를 넣어준 모습(좌). edit 상태에서는 돌릴 수 있지만(중간) 일단 drop되면 더이상 돌리지 못한다 (우) |
지브러시가 처음 개발될 때의 본연의 목적은 부조를 그릴 수 있는 툴이었는데 정작 사용자들은 부조 만들기보다는 sculpt 기능에 관심을 가졌고 결과적으로 지브러시는 3D 에디팅 툴로 사용되기 시작했다. 즉 사용자들이 tool editing 모드에서 3D sculpt 를 하는 것을 주목적으로 쓰게 됨에 따라 캔버스에 drop 시켜서 부조 만드는 기능은 거의 쓰지 않게 된 것이었다.
그 결과 지브러시는 초창기의 2.5D 개념 - 요즘은 별로 쓰지도 않는 - 이 그대로 남아 개념상으로 깨끗이 정리되지 않은 상태로 오늘날까지 이르게 된다.
Document 와 Tool
지브러시의 File Open/Save 는 Document(부조)와 Tool(3D 모델)로 나뉘어져 있다고 생각하면 된다.
New Document (Ctrl + N / Command + N) 를 한다는 것은 '부조를 위한 새로운 캔버스를 만드는 것' 이다. 이때 지정해주는 width 와 height 는 부조 캔버스의 가로세로 해상도인데 이런 것은 이제 아무도 신경쓰지 않는다. 도큐먼트의 사이즈는 3D object 의 sculpting 이나 texturing 을 할 때는 아무 상관 없고 2D나 2.5D 페인팅을 할때 혹은 지브러시 내부에서 렌더링을 할때만 상관이 있다.
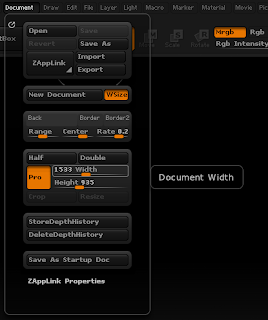
New Document 한 후 3D model 을 sculpt 하고 그것을 Save As... 에서 ZTool (.ztl) 포맷으로 저장하면 3D 모델이 저장되고, 그것을 나중에 다시 load 하려면 Load Tool 을 하면 된다. 이것이 오늘날 zbrush 를 쓰는 전형적인 방식이다.
Load Tool 을 했을 때 바로 모델이 보이는 것이 아니라 캔버스 상에 일단 드래그를 해줘야 모델이 보이고, 그것을 3차원 모델로서 돌리고 작업하려면 Edit mode (단축키 T) 로 들어가야 한다. 이런 불필요한 스텝이 있는 것은 본래 지브러시가 부조 만들 목적의 프로그램이었기 때문이다.
캔버스 상에 드래그를 할때 Shift 를 누르고 하면 0도, 45도, 90도 등으로 각도가 스냅이 된다. 캔버스를 Orthographic 하게 보려면 Perspective 버튼을 끄면 된다.
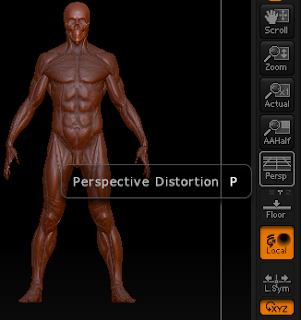 Primitives
Primitives
ZBrush 에서 primitive 를 생성하려면 우측의 아무 툴이나 클릭하면 거기서 cylinder 나 cube 등을 선택할 수 있다.
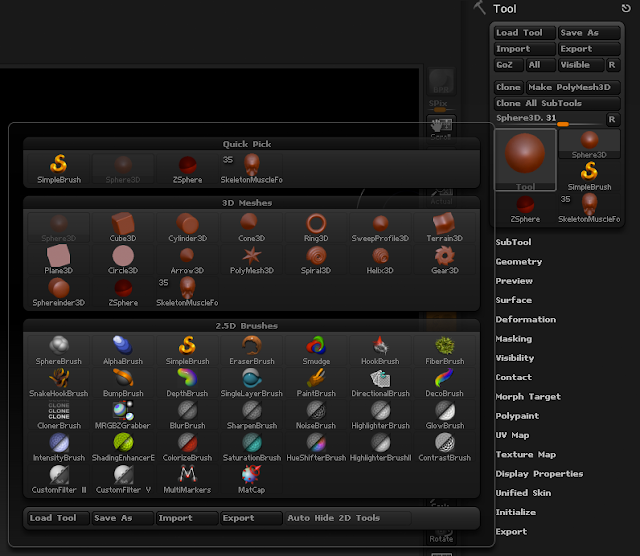
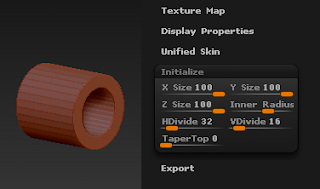 |
| Initialize 탭에서 Primitive의 parameter를 조절할 수 있다. |
이들은 primitive 이므로 parameter 조절이 가능한 대신 sculpt 는 안된다. Sculpt 를 가능하게 하려면 Tool > Make Polymesh3D 를 실행시켜주어야 한다.
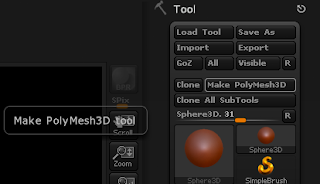 Camera Control
Camera Control
보다 정확히 말하자면 카메라 컨트롤이라기보다는 Tool 을 회전(Edit mode 에서)하는 것이다.
- 마우스로 빈 공간을 클릭하고 드래그하면 rotate 한다.
- Alt 를 누르고 드래그하면 pan 한다.
- Alt 를 누르고 드래그하다가 떼면 zoom (dolly) 한다.
Alt + A 누르면 tool 에 frame 이 된다. Alt + A 를 한번 더 누르면 active subtool 에 frame 이 된다.
Menu
ZBrush 의 메뉴는 dock 해줄 수 있는데 다음 화살표 형태의 아이콘이 그런 기능을 한다.

3D Sculpting 은, base geometry 를 import 하여 subdivide 하여 sculpt 하고 저장은 .ztl 로 하는 것이 보통이다.
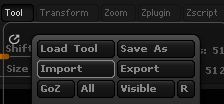
base model 을 import 할때 위아래로 flip 해서 가져오려면 Preference > Importexport 항목에서 iFlipY를 꺼준다. 3D 어플리케이션에 따라 좌표계는 조금씩 차이가 나므로 이 옵션은 중요.
 Subdivision
Subdivision
Base mesh 를 그대로 sculpt할 수는 없으므로 폴리곤 수를 늘여주기 위해 subdivide 를 해준다. Tool > Geometry > Divide 에서 해주면 된다. 그냥 잘게 나누는 것이 아니라 레벨 별로 나눠주기 때문에 자신이 원하는 subdivision level 에서 sculpt 를 할 수 있다.
- 잘게 나누려면 : Ctrl + D
- low level 로 갈때 : Shift + D
- hi level 로 갈때 : D
쉽게 기억하려면,
소문자 d는 세밀한 작은 메쉬를 볼 수 있는 하이레벨로,
대문자 D는 큼직큼직한 큰 메쉬를 볼 수 있는 로우레벨로 가며
Subdivide 해주는 것만 ctrl + D 라고 생각하면 된다.
저장할때 .ZTL 로 저장 안하고 .obj 로 export 하면 레벨 정보는 사라져버리게 된다.
Sculpting
Sculpting에 쓰이는 브러시는 좌측에 있다.
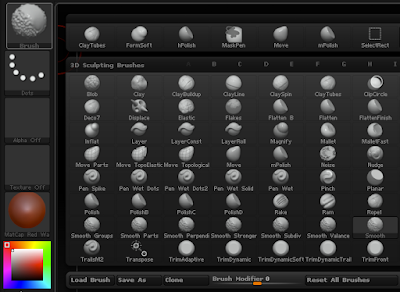
나오게 하느냐 들어가게 하느냐는 위쪽의 Zadd 또는 Zsub 로로 선택할 수 있다. alt 키를 누르면 서로 다른 것이 선택된다. 예를 들어 Zadd 모드에서 alt 키를 누르면 누르고 있는 동안 Zsub 가 된다. Shift key 를 누르면 smooth 가 된다.
 |
| Zadd 와 Zsub |
오른클릭하면 브러시 옵션을 선택할 수 있다. Zintensity 등을 선택할 수 있다.
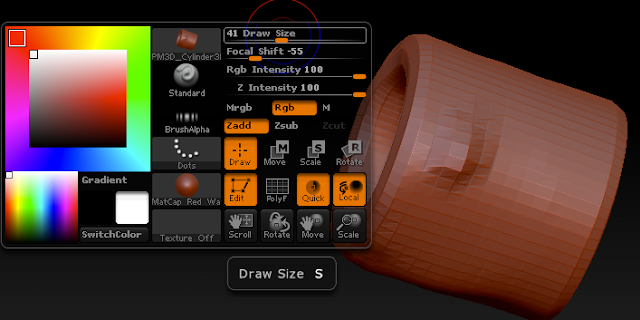
Brush option 은 뷰포트 위쪽에서도 조절해줄 수 있다.
 |
| 브러시의 Zintensity, draw size 등 |
Symmetry 하게 sculpt 하려면 Transform > Activate Symmetry 에서 해주면 된다.
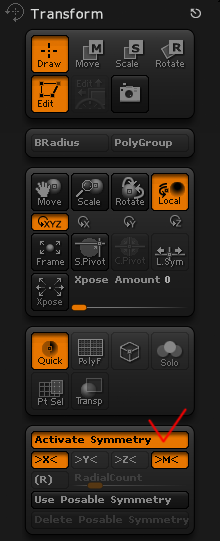 Subtools
Subtools
지브러시의 서브툴이란 하나의 물체를 여러개의 부분으로 나눠서 모델링하기 위해 도입된 것이다. Tool이 점차 복잡한 모델링 목적으로 쓰이게 되자 나중에 추가하게 된 기능이다.
새 Subtool 을 추가하려면 Tool > Subtool > Append 한다.
굳이 subtool 을 추가하지 않아도 그냥 tool 을 그려주고 edit 모드로 들어가면 subtool 목록 맨 위에 하나가 기본으로 만들어진 것을 알 수 있다.
Subtool 을 움직여주려면 해당 서브툴이 선택된 상태에서 Move 툴을 고르고 그 서브툴 위로 드래그해서 "transpose line"을 그리고 그걸 잡아서 움직인다. rotate와 scale 모두 같은 방식으로 한다. 마스킹하고 transpose 하면 오브젝트의 부분을 움직일 수 있다.
지브러시에는 오브젝트 개념도 피봇 개념도 없기 때문에 서브툴을 움직이려면 상당히 복잡하고 불편하다.
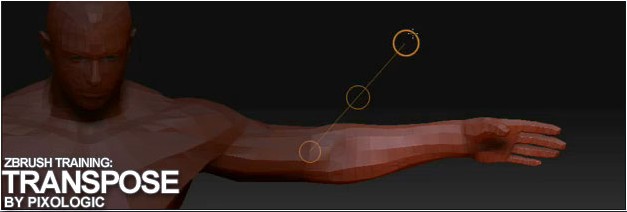 |
| 마스킹을 하고, 마스킹하지 않은 부분을 transpose 로 움직이는 예 |
Tool > Subtool
빈 공간에 Alt + Click 하면 active subtool 을 frame 하는것과 전체 모델을 frame 하는것 사이를 toggle 한다.
Masking
마스킹 작업을 하면 거무스름하게 된 마스킹 부분에 대해서는 sculpt 가 되지 않는다. 마스킹은 Active Subtool 에 대해 적용된다.
Ctrl + Drag : 선택 영역 마스킹
Ctrl + 빈 공간 클릭 : 마스킹 영역 invert.
Ctrl + 빈 공간 drag : 마스킹 영역 clear.
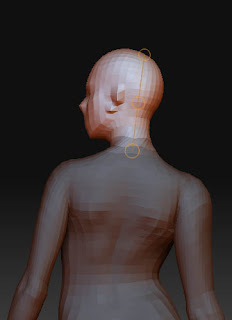 |
| 몸을 마스킹하고 transpose 를 이용해 머리만 움직이려 하는 경우 |
Hiding
Hiding 을 하면 선택 영역만 보여준다. Hiding은 Active Subtool 에 대해 적용된다.
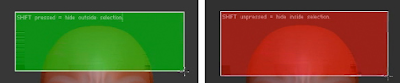 |
| 좌 : Ctrl + Shift + Drag / 우 : Ctrl + Shift + Drag 하다가 alt 누름 |
Ctrl + Shift + Drag : 선택 영역만 Show (초록 선택영역 나타남)
Ctrl + Shift + Drag 하다가 alt 누름 : 선택 영역만 Hide (붉은 선택영역 나타남)
Ctrl + Shift + 빈 공간 drag : 선택 영역 invert.
Ctrl + Shift + 빈 공간 클릭 : 선택 영역 clear.
키워드 : 110413
참고자료 : Digital Tutors - Getting Started with ZBrush 등